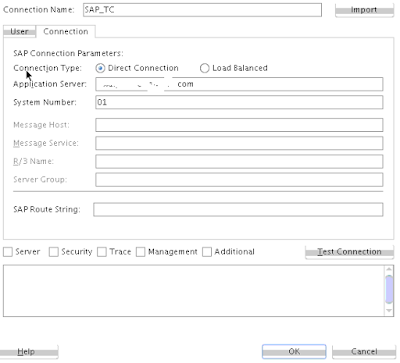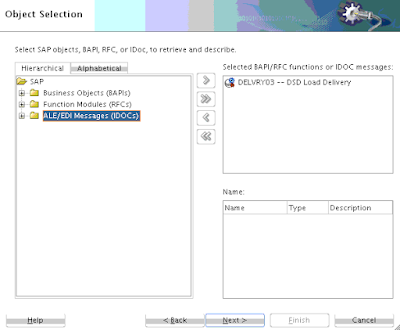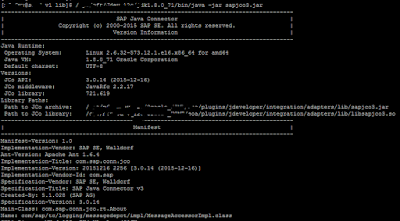This post is in Continuation with my previous post, You can find Part 1 at:
Fusion Middleware 12c Inbound - SAP Integration using SAP Adapter
http://osb-dheeraj.blogspot.in/2016/02/fusion-middleware-12c-inbound-sap.html
Lets continue with the Further steps
Run Time configurations
To start with Run time configuration, Log in to Weblogic Administration console of your domain.a. Navigate to: Home >Summary of Deployments >SAPAdapter.
Then click on Configuration tab. Refer below screenshot
b. Then Click on ‘Outbound Connection Pool’ Tab
c. Click ‘Lock & Edit’ in Change Center . Then Click ‘New’ button to create a new Outbound connection.
d. Clicking New button will start a create connection wizard. Select the existing Connection Factory, Then click Next
e. Provide JNDI name same as you have given during Design Time, Then Click Finish button.
f. Expand the Connection Factory by Clicking on ‘+’ button, You will see your new JNDI.
g. Now click on the JNDI name, it will take you to Properties tab. Enter all of the Below properties
and hit enter after each entry. These are same properties which was used during Design time.
UserName (DestinationDataProvider_JCO_USER)
Password (DestinationDataProvider_JCO_PASSWD)
Client (DestinationDataProvider_JCO_CLIENT)
Language (DestinationDataProvider_JCO_LANG)
Application Server (DestinationDataProvider_JCO_ASHOST)
System Number (DestinationDataProvider_JCO_SYSNR)
Gateway Host (ServerDataProvider_JCO_GWHOST)
Gateway Service (ServerDataProvider_JCO_GWSERV)
Program ID (ServerDataProvider_JCO_PROGID)
Connection Count (ServerDataProvider_JCO_CONNECTION_COUNT)
h. Click on the Save button, once all the properties are updated.
i. As you can see in previous screen, now we need to Update the Deployment from using the Plan.xml, Navigate to : Home >Summary of Deployments. Check the box before SapAdapter.
j. After Clicking on Update button, You will see a screen similar to below. Select ‘Update this application in place with new deployment plan changes’ and Check the Plan.xml location. If not correct, then update the location.
k. Click on the Finish Button. After this, Activate the changes from Change Center.
l. Now you can deploy the Integration which was created using Jdevloper in Design Time.
m. Once Integration is Deployed successfully, you can test it using Inbuilt testing console, in Service bus.
If you want to download, configure and install required files for SAP Adapter, refer below:
Fusion Middleware 12c – SAP Adapter Configuration
http://osb-dheeraj.blogspot.in/2016/02/fusion-middleware-12c-sap-adapter.html
If you want to create Outbound from Fusion Middleware 12c to SAP then refer my previous Blog Post at :
Fusion Middleware 12c Outbound - SAP Integration using SAP Adapter
http://osb-dheeraj.blogspot.in/2016/02/fusion-middleware-12c-outbound-sap.html