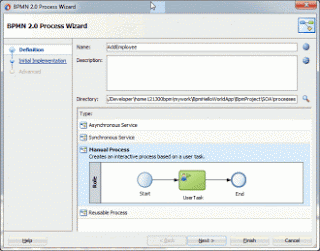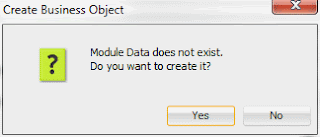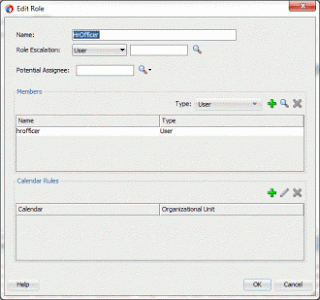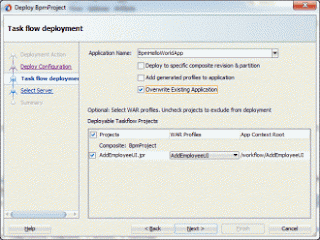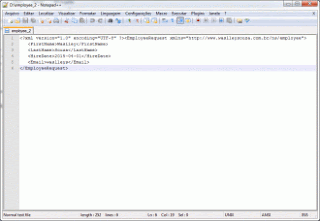A
Manual Process in Oracle BPM Suite 12c is a process that the user starts
through a Human Task.
In this post we will create a BPM Process to add employees through a Human Task and generate a XML file through File Adapter.
In this post we will create a BPM Process to add employees through a Human Task and generate a XML file through File Adapter.
Create
a new BPM Application, name it as BpmHelloWorldApp and click Finish.
Right-click the project name and choose New > BPMN 2.0 Process.
In the BPMN 2.0 Process Wizard, choose Manual Process, name it as AddEmployee and click Finish.
Right-click the project name and choose New > BPMN 2.0 Process.
In the BPMN 2.0 Process Wizard, choose Manual Process, name it as AddEmployee and click Finish.
Our BPM
application was created.
Before we start to model our process, we need to create a new user.
Start the WebLogic Server, go to Console and create the hrofficer user.
Before we start to model our process, we need to create a new user.
Start the WebLogic Server, go to Console and create the hrofficer user.
Create
the Canonical Model.
Go back to JDeveloper, create a new file inside Schema folder and name it as Employee.xsd.
Copy the following code inside the file.
<?xml version= '1.0' encoding= 'UTF-8'?>Go back to JDeveloper, create a new file inside Schema folder and name it as Employee.xsd.
Copy the following code inside the file.
<xsd:schema xmlns:xsd="http://www.w3.org/2001/XMLSchema"
targetNamespace="http://www.waslleysouza.com.br/ns/employee"
elementFormDefault="qualified">
<xsd:element name="EmployeeRequest">
<xsd:complexType>
<xsd:sequence>
<xsd:element name="FirstName" type="xsd:string"/>
<xsd:element name="LastName" type="xsd:string"/>
<xsd:element name="HireDate" type="xsd:date"/>
<xsd:element name="Email" type="xsd:string"/>
</xsd:sequence>
</xsd:complexType>
</xsd:element>
</xsd:schema>
In the
Applications window, select the AddEmployee file.
In the Structure window, right-click the Process Data Objects and choose New.
Name the new Data Object as employee and choose browse in the Type field.
In the Browse Types window, click the Business Object button.
In the Create Business Object window, set the Name as Employee and Destination Module as Data.
Mark the “Based on External Schema” option and click the Schema Browser button.
In the Type Chooser window, expand the Employee.xsd file and choose EmployeeRequest.
In the Structure window, right-click the Process Data Objects and choose New.
Name the new Data Object as employee and choose browse in the Type field.
In the Browse Types window, click the Business Object button.
In the Create Business Object window, set the Name as Employee and Destination Module as Data.
Mark the “Based on External Schema” option and click the Schema Browser button.
In the Type Chooser window, expand the Employee.xsd file and choose EmployeeRequest.
Click
OK.
Click
the Yes button to create Data Module.
In the
Browse Types window, choose Employee and click OK twice.
Open
the Organization file.
Edit the “Role” role and change it name to HrOfficer.
In the Members section, click the browse button.
In the Identity Lookup window, choose your Application Server and click the Lookup button.
Select the hrofficer user and click the Select button to associate it to HrOfficer role.
Edit the “Role” role and change it name to HrOfficer.
In the Members section, click the browse button.
In the Identity Lookup window, choose your Application Server and click the Lookup button.
Select the hrofficer user and click the Select button to associate it to HrOfficer role.
Click
the OK button to confirm the changes.
Create
a Human Task to add employees.
Go to AddEmployee file and double-click the User Task component.
In the Basic tab, name it as AddEmployee.
In the Implementation tab, click the Add button near Human Task field to create a new Human Task, and name it as AddEmployeeHT.
Click the Add button near Parameters section to open the Browse Data Objects window.
Expand Process and Data Objects nodes and drag and drop the employee node inside Parameters section.
Mark the Editable option and click OK.
Go to AddEmployee file and double-click the User Task component.
In the Basic tab, name it as AddEmployee.
In the Implementation tab, click the Add button near Human Task field to create a new Human Task, and name it as AddEmployeeHT.
Click the Add button near Parameters section to open the Browse Data Objects window.
Expand Process and Data Objects nodes and drag and drop the employee node inside Parameters section.
Mark the Editable option and click OK.
Click
Data Associations link and navigate to Output tab, connect the employeeRequest
and employee nodes and click OK twice.
Open the
AddEmployeeHT.task file.
Click the Form button and choose Auto-Generate Task Form.
Name the project as AddEmployeeUI and click OK.
Click the Form button and choose Auto-Generate Task Form.
Name the project as AddEmployeeUI and click OK.
Now we
have a Human Task to add employees!
Let’s add a File Adapter to save the employee’s information as an XML File.
Open the BpmProject file and add a File Adapter inside External Reference section.
Name it as SaveEmployee and click Next 3 times.
Open the BpmProject file and add a File Adapter inside External Reference section.
Name it as SaveEmployee and click Next 3 times.
Choose
Write File as Operation File and click Next.
Specify
the Directory for Outgoing Files and File Naming Convention, and click Next.
Click
the Browse for schema file button, choose the EmployeeRequest node and click
Next.
Click
Finish.
In the AddEmployee file, add a Service Activity between AddEmployee and End Activities.
In the Basic tab, name it as SaveEmployee.
In the Implementation tab, choose Service Call as Type and SaveEmployee as Service.
Click Data Associations link, connect the employee and employyRequest nodes and click OK.
In the AddEmployee file, add a Service Activity between AddEmployee and End Activities.
In the Basic tab, name it as SaveEmployee.
In the Implementation tab, choose Service Call as Type and SaveEmployee as Service.
Click Data Associations link, connect the employee and employyRequest nodes and click OK.
Click
OK again.
Done!
To deploy your BPM Project, right-click the project name and choose Deploy > BpmProject.
Don’t forget to check all TaskFlow Projects.
To deploy your BPM Project, right-click the project name and choose Deploy > BpmProject.
Don’t forget to check all TaskFlow Projects.
Click
Deploy.
NOTE: If you are facing issue, while deploying, refer to my previous post for other ways of deployment.
http://osb-dheeraj.blogspot.in/2017/02/human-task-implementation-in-oracle-soa_24.html
If your
application was deployed successfully, go to Business Process Workspace
(http://<HOST>:<PORT>/bpm/workspace).
Log in as hrofficer user and add a new employee.
Log in as hrofficer user and add a new employee.
Go to
Directory for Outgoing File you specified and open the XML file created.